Browser Extensions
Hello Dear Hustler!
Hope you are doing well!
This post lets you know the "Browser Extensions".
To proceed further, you should know what exactly is an extension. By definition, the extension means, 'an enlargement in scope or operation.'
Likewise, a Browser Extension is a small software application that adds a capacity or functionality to a web browser. A browser extension, also called a plug-in, can take advantage of the same Application Program Interfaces (APIs) that JavaScript can on a web page, but the extension can do more because it also has access to its own set of APIs.
An extension must fulfill a single purpose that is narrowly defined and easy to understand. A single extension can include multiple components and a range of functionality, as long as everything contributes towards a common purpose.
User interfaces should be minimal and have intent. They can range from a simple icon to overriding an entire page.
While extensions are typically used to add features and enhance the functionality of a website, they can also be used to remove unwanted website elements such as pop-up ads and features such as auto-play for online videos.
Here are a few examples of browser extensions:
AdBlock, Translator, Keep Notes.
Browser extensions are usually written in HTML, CSS or JavaScript. Like other types of software, browser extensions can be coded for undesirable behaviors and be misused to deliver malware. Though most add-ons are reviewed prior to being listed, malicious extensions that violate browser developer program policies are not uncommon.
When deciding whether or not to install an extension, always keep in mind the type of resources the extension can access and where it will send the data it collects. Treat with extreme caution any extensions that do any of the following:
➜ Interact with local files
➜ Interact with the Windows Registry
➜ Interact with cookies
➜ Access any browser tab or window
➜ Execute commands in the user's shell
Install an extension on Google Chrome by following the steps below:
Microsoft Edge:
Hope you are doing well!
This post lets you know the "Browser Extensions".
To proceed further, you should know what exactly is an extension. By definition, the extension means, 'an enlargement in scope or operation.'
Likewise, a Browser Extension is a small software application that adds a capacity or functionality to a web browser. A browser extension, also called a plug-in, can take advantage of the same Application Program Interfaces (APIs) that JavaScript can on a web page, but the extension can do more because it also has access to its own set of APIs.
An extension must fulfill a single purpose that is narrowly defined and easy to understand. A single extension can include multiple components and a range of functionality, as long as everything contributes towards a common purpose.
User interfaces should be minimal and have intent. They can range from a simple icon to overriding an entire page.
While extensions are typically used to add features and enhance the functionality of a website, they can also be used to remove unwanted website elements such as pop-up ads and features such as auto-play for online videos.
Here are a few examples of browser extensions:
AdBlock, Translator, Keep Notes.
Browser extensions are usually written in HTML, CSS or JavaScript. Like other types of software, browser extensions can be coded for undesirable behaviors and be misused to deliver malware. Though most add-ons are reviewed prior to being listed, malicious extensions that violate browser developer program policies are not uncommon.
When deciding whether or not to install an extension, always keep in mind the type of resources the extension can access and where it will send the data it collects. Treat with extreme caution any extensions that do any of the following:
➜ Interact with local files
➜ Interact with the Windows Registry
➜ Interact with cookies
➜ Access any browser tab or window
➜ Execute commands in the user's shell
Installing an extension:
Install an extension on Google Chrome by following the steps below:
- Open the Chrome Web Store.
- Find and select the extension you want.
- Click Add to Chrome.
- Some extensions will let you know if they need certain permissions or data. To approve, click Add extension.
Microsoft Edge:
- Open the Microsoft Edge browser.
- Select More from the upper-right corner of the screen.
- In the drop-down menu that appears, select Extensions.
- From the list that appears, select Get extensions from the Store.
- In the window that appears, you can search for your desired extension in the upper-right corner of the screen, or choose from the suggested ones at the bottom.
- Once you've made your selection, click the Get button.
- When the extension finishes downloading, click the Launch button.
- Finally, on the next screen, click the Turn it on button.
Firefox:
- Open the Mozilla Firefox browser.
- Navigate to the Firefox Add-ons site.
- In the header of the page, click the Extensions tab.
- Next, you may choose to browse extensions by category, or by searching for specific ones (upper-right corner of the screen).
- Once you've located the extension you're interested in, click the Add to Firefox button.
- Next, you should see a prompt in the upper-right corner of the screen asking you to confirm your selection. Click Install.
- A small box will appear showing that your extension was installed correctly.
Opera:
- Open the Opera browser.
- Click the menu button in the upper-left corner.
- Select Extensions, then Extensions again.
- On the left side of the screen, click Get more extensions.
- On the next screen, you may browse through the recommended extensions by scrolling down or search for specific ones.
- Once you've located the extension you'd like to add, click the Add to Opera button.
Internet Explorer:
- Open the Internet Explorer browser.
- Click on the Internet Explorer Tools icon and select Manage add-ons from the drop-down menu that appears.
- In the Manage Add-ons window, in the lower-left corner, click on Find more toolbars and extensions...
- Locate the add-on of your choice, and then click the Add button next to it.
- You'll then be prompted to confirm your selection, click Add.
DM me on Telegram for any queries.
Do Share and Subscribe!
Thanks for reading :)
- Praveen Reddy. M
- Praveen Reddy. M

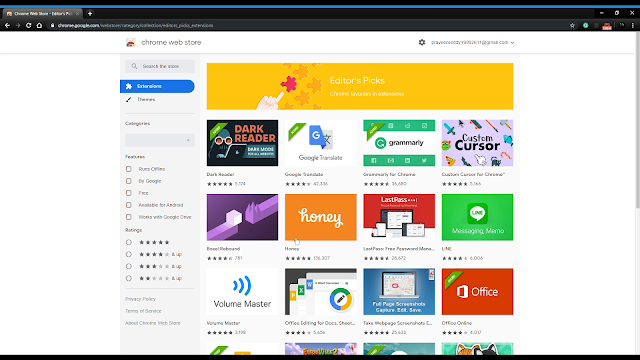
Comments
Post a Comment